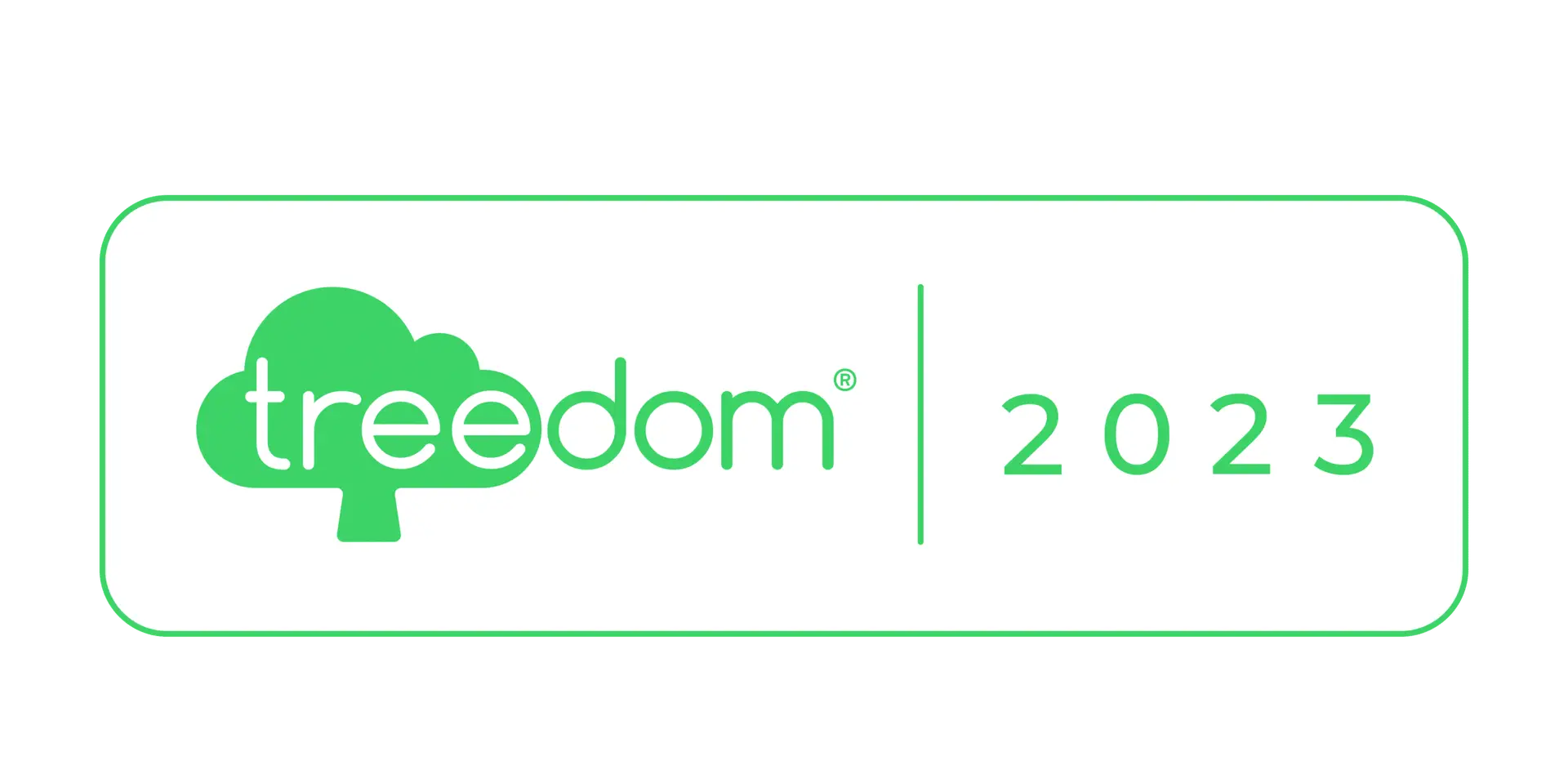If you are running an online store, one of the key aspects you need to consider is taxes on the products you sell. In the case of WooCommerce, a platform of eCommerce very popular among users of WordPress, configuring taxes can be a bit complex for those unfamiliar with the software. In this article, we will explain how to configure and understand taxes on products sold with WooCommerce.
1. What is WooCommerce and why is it important to set up product taxes?
WooCommerce is a WordPress extension that allows you to create a professional e-commerce site, manage products, shipments and payments according to your business needs. With WooCommerce it is possible to sell physical and digital products, personalized services, reservations, subscriptions and much more.
Taxes on products, however, are mandatory by law and must be calculated based on the regulations of the country in which the commercial activity takes place. Configuring taxes on products in WooCommerce is essential not only to comply with tax regulations, but also to offer your customers a clear view of costs.
2. Set up General Sales Tax (VAT)
First, you need to set up general sales tax (VAT) in your WooCommerce store. This operation is very simple: go to WooCommerce > Settings > General and click on the VAT Settings tab.
On this tab, you can enable or disable general sales tax by entering the applicable VAT percentage value in the Tax field.
Furthermore, you must select whether VAT should also be applied to shipping costs: this depends on the tax regulations in your country. In Italy, for example, VAT also applies to shipping costs.
Finally, you can choose whether to show the selling price of products with or without VAT. If your clientele is made up exclusively of private individuals, it is best to show prices with VAT, while if you sell mainly to business customers it may be useful to display prices without VAT.
3. Configuration of individual products
After you set up general sales tax, you need to set up the taxes that apply to individual products. This is especially important if the products sold have different tax regimes. For example, in Italy the VAT applicable on clothing products is 22%, while that on books is 4%.
To configure taxes on individual products, go to Products > All Products, select the product you want to apply taxes to and click Edit. Go to the product data section and, under the price, you will see a section called Setup. Here you can select the tax applicable to the product, choose whether to display it in the product price and set an additional tax (if necessary).
If your product has multiple variations (for example, different sizes or colors) and those variations are subject to different taxes, you must set taxes for each product variant. Learn more about how to manage product variations in WooCommerce.
4. Configuring the tax for shipping
As mentioned previously, some tax regulations also provide for the application of VAT on shipping costs. To set up shipping tax, go to WooCommerce > Settings > Shipping and click the Shipping Methods tab.
Below the shipping method you want to set up, you'll see a section called Setup. Here you can select the tax applicable to your shipping, choose whether to show the tax on the cart and checkout pages, and set an additional tax if necessary.
5. Product Tax Exemptions with WooCommerce
In some cases, some products may be exempt from tax, for example if sold to overseas customers or if intended for a particular use. To manage product tax exemptions in WooCommerce, go to WooCommerce > Settings > Taxes and click the Exemptions tab.
In this tab you can configure product tax exemptions by entering the tax code of the exempted person or entity and the reason for the exemption.
FAQ about WooCommerce Taxes
1. How does WooCommerce calculate product taxes?
WooCommerce calculates product taxes based on the tax law of the country where the online store is located. You can configure general sales tax and set taxes on individual products and shipping.
2. How do I set up product tax exemptions in WooCommerce?
To set up product tax exemptions in WooCommerce, go to WooCommerce > Settings > Taxes and click the Exemptions tab. Here you can enter the tax code of the exempted person or entity and the reason for the exemption.
3. Can I apply different taxes to different products in WooCommerce?
Yes, it is possible to apply different taxes to different products in WooCommerce. For example, in Italy the VAT on clothing products is 22%, while that on books is 4%.
4. Do I also have to apply VAT to shipping costs?
In some tax regulations, VAT must also be applied to shipping costs. For example, in Italy VAT also applies to shipping costs.
5. How can I see the tax bill displayed in the cart or checkout in WooCommerce?
To display the tax bill in your cart or checkout in WooCommerce, you must enable this option in the settings of each shipping method. Go to WooCommerce > Settings > Shipping and select the shipping method to configure. In the Tax section, select the “Show tax on taxes” option.
[ad_2]
To get maximum support on the Complete Guide to Taxes in WooCommerce and better understand how to configure taxes on your online products, contact us now! Send a ticket or email to
su*****@gt********.it
and our team of experts will help you resolve any doubts and achieve your goals. Don't miss this opportunity, get in touch with us now!