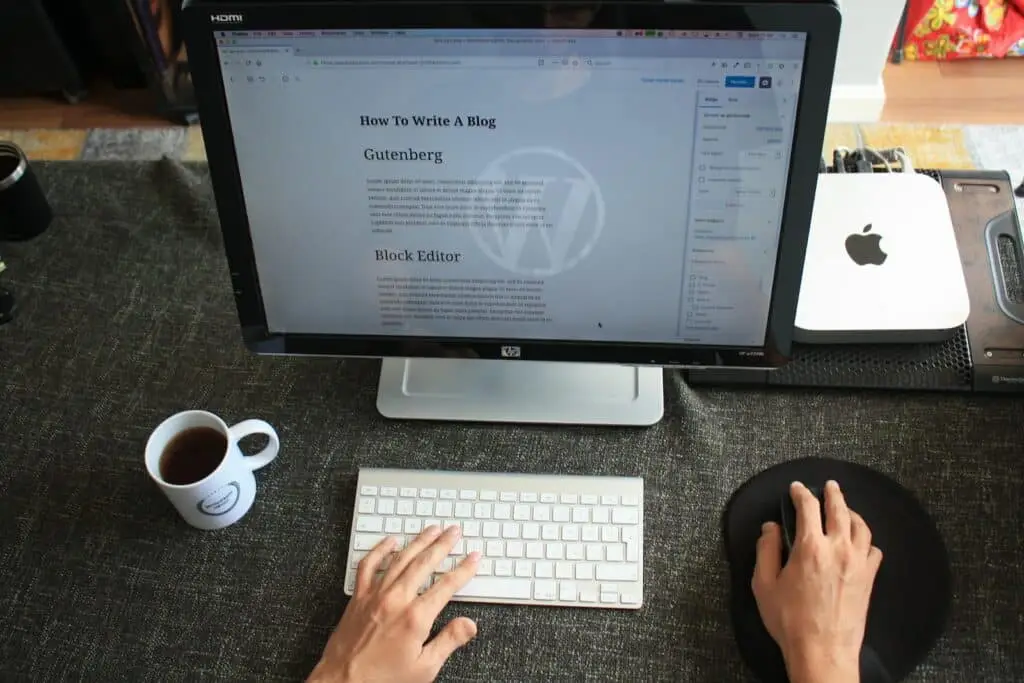L’editor visuale di WordPress (WYSIWYG) è uno strumento fondamentale per creare contenuti sul tuo sito web. È un editor basato su interfaccia grafica che ti permette di creare contenuti visivi sulla tua pagina web senza dover conoscere codice HTML o CSS. In questa guida completa alla creazione di contenuti con l’editor visuale di WordPress (WYSIWYG), ti mostreremo come utilizzare al meglio questo strumento.
1. The text block
Il blocco di testo è il primo elemento che incontrerai nell’editor visuale di WordPress. È una casella di testo in cui puoi digitare il tuo contenuto. Per utilizzare il blocco di testo, basta cliccare sulla scritta “Scrive qui il tuo testo“ e iniziare a digitare.
The text you enter into the block can be formatted using the formatting tools above the block. You can select your text and then use formatting buttons like bold, italic, or underline to make your text stand out. You can also use the paragraph drop-down menu to select the text size and font.
2. Adding images
Per aggiungere immagini alla tua pagina utilizza il blocco di immagine. Seleziona il pulsante “Aggiungi blocco” e cerca il blocco di immagine o scegli “Immagine” tra le scelte proposte.
All’interno della finestra di dialogo, sarai in grado di caricare le tue immagini, inserire una descrizione (alt testo) e scegliere come visualizzare l’immagine. Puoi scegliere di impostare l’immagine su uno dei 3 formati predefiniti o impostare le dimensioni a mano. Puoi anche scegliere di allineare l’immagine a sinistra, a destra, al centro o a schermo intero.
Tip: Use high-quality images to make your page more attractive. To improve the SEO, also uses relevant descriptions (alt text).
3. Insertion of links
Con l’editor visuale di WordPress, è possibile inserire link all’interno del contenuto. Clicca sul tasto “Link” nella barra degli strumenti e si aprirà una finestra di dialogo in cui è possibile inserire l’URL del link e la descrizione.
You can also select one of your site's internal pages and create a direct link to that page. You can also use shortcut keys (Ctrl+K) to insert a link.
Suggerimento: inserisci collegamenti interni e esterni pertinenti per migliorare l’esperienza degli utenti e aumentare la SEO.
4. Inserting videos
Gli utenti amano i video e l’editor visuale di WordPress consente di inserirli facilmente. Utilizza il blocco di video e incolla l’URL del video di YouTube o Vimeo all’interno della casella di dialogo.
Puoi anche scegliere la forma e le dimensioni del video. È possibile aggiungere una descrizione al video utilizzando il campo “Titolo”.
5. List insertion
Per creare una lista, seleziona il pulsante “Lista” nella barra degli strumenti dell’editor visuale di WordPress. Puoi scegliere tra una lista ordinata e una lista non ordinata.
La lista ordinata (numerata) è utile per elencare una serie di punti in modo sequenziale, mentre la lista non ordinata (a punti) è utile per elencare una serie di punti in cui l’ordine non è importante.
6. Inserting tables
Gli elementi tabellari possono essere utili quando si creano contenuti per mostrarli in modo chiaro e organizzato. Per creare una tabella, seleziona il pulsante “Tabella” nell’editor visuale di WordPress.
You can choose the size of the table and the number of columns and rows. You can also choose to insert table headers and format each cell in the table with borders and backgrounds.
5 FAQs on WordPress WYSIWYG
1. Can I edit my content even after publishing it?
Assolutamente sì. L’editor visuale di WordPress ti consente di modificare i contenuti del tuo sito web in qualsiasi momento. Tutto ciò che devi fare è accedere all’editor e apportare le modifiche desiderate.
2. How much time should I spend formatting my content?
This depends on the level of detail required for your content. If you're writing a blog post, you'll probably spend less time formatting the text than a white paper. In any case, content formatting is an important step to ensure that your text is readable and understandable for your readers.
3. Perché dovrei inserire un alt testo nell’immagine?
L’alt testo è una descrizione della tua immagine. Non solo è utile per gli utenti che utilizzano uno screen reader per navigare sulla tua pagina web, ma può anche migliorare la SEO perché i motori di ricerca come Google utilizzano l’alt testo per comprendere ciò che contiene l’immagine.
4. How can content formatting impact SEO?
Content formatting is one of the factors that search engines (Google, Yahoo, Bing, ...) use to determine the relevance of your web page. Well-structured and formatted pages are considered more relevant than those with disorganized content.
5. How can I use Reusable blocks?
I blocchi Riutilizzabili sono utili per i contenuti che devono essere utilizzati più volte sulla tua pagina. Ad esempio, se stai creando una pagina “Chi siamo”, puoi utilizzare un blocco riutilizzabile con il contenuto principale e inserirlo sulla tua pagina principale e su altre pagine del sito. In questo modo, sarà più facile mantenere le modifiche aggiornate su tutte le pagine.
[ad_2]
Vuoi avere più supporto per utilizzare al meglio l’editor visuale di WordPress? Non esitare a contattare la G Tech Group! Open a ticket or send an email to support@gtechgroup.it per ottenere assistenza personalizzata sulla Guida completa alla creazione di contenuti con l’editor WYSIWYG di WordPress. Siamo pronti ad aiutarti!