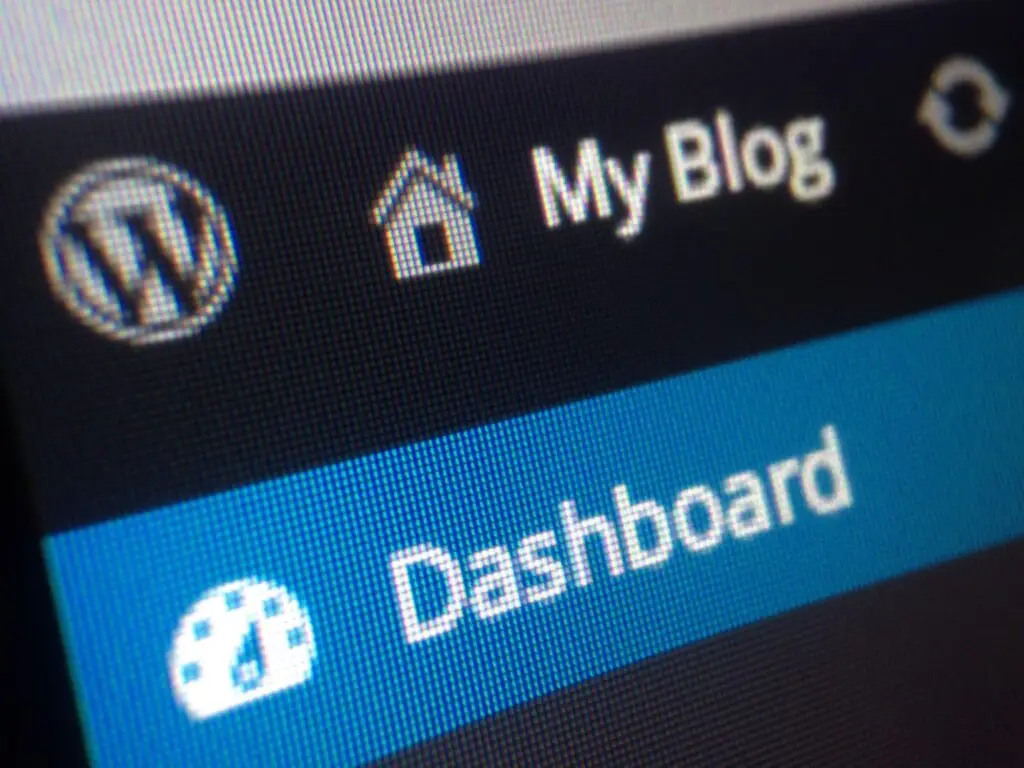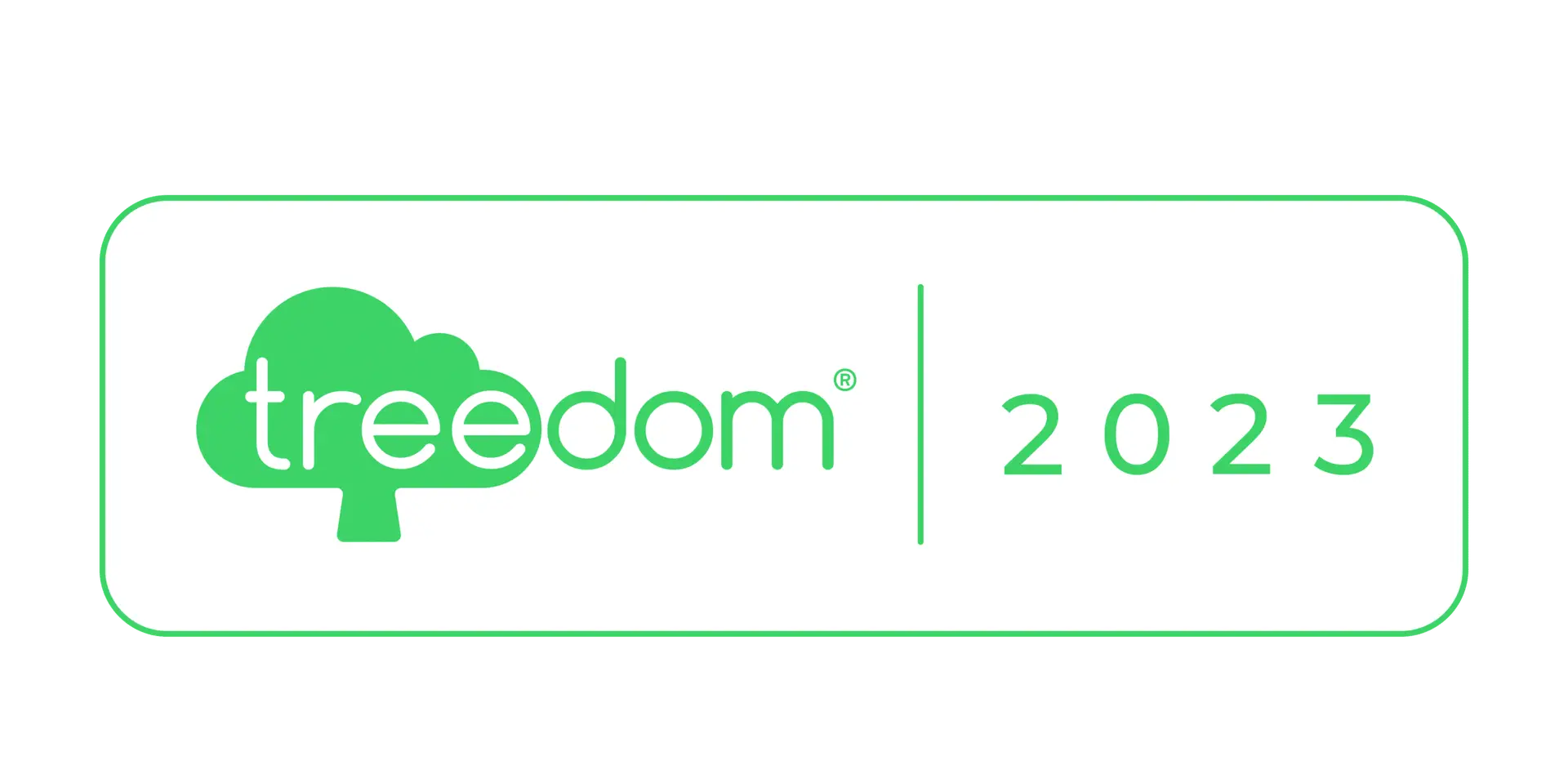Update WordPress Is a critical operation to maintain your site's safe, compatible and high-performance. Each CMS update includes. corrections of vulnerability, improvements of compatibility with plugins and themes, and sometimes introduces new features that can improve user experience and site management. Although automatic updates are a quick and easy solution, they are not always the ideal choice.
Indeed, there are specific situations in which manual updating becomes necessary to ensure an intervention more focused and safer. Here are some of the most common circumstances:
- Conflicts with plugins or themes: Automatic updates may not take into account customizations you have made to installed themes or plugins. This can cause malfunctions, loss of functionality, or even a non-functioning site. By updating manually, you can check the compatibility of each component before proceeding.
- Site blocked during an update: Sometimes, during an automatic update, problems may occur such as. server timeout or corrupt files, which leave the site in an incomplete or locked state. In these cases, a manual update allows you to fix the problem by replacing the correct files and restoring normal site operation.
- Greater control over the process: With a manual update, you have full control over each step. This allows you to disable plugins or themes, manage files selectively, and monitor the entire process to minimize risks. In addition, you can decide whether to postpone the upgrade until you are sure of compatibility.
Ultimately, manual updating represents a more flexible and safe, especially for complex or highly customized sites. It allows you to act with precision and prevent problems that could compromise the user experience or the integrity of your site.
Full backup: The first essential step
Before starting any operation, it is essential to create a full backup Of the site. This will allow you to restore everything in case of problems.
What to include in the backup:
- Site Files: Download all files via FTP (File Transfer Protocol).
- Databases: Use tools such as phpMyAdmin or dedicated plugins to export a complete copy of the database.
🔑 Council: Use a plugin like UpdraftPlus or All-in-One WP Migration to simplify the backup process.
Download the latest version of WordPress
Visit the official website of WordPress.org And download the latest version available.
Preparing the files:
- Extract the ZIP file just downloaded to your computer.
- Delete folder
wp-contentfrom the extracted copy. This step avoids overwriting your themes and plugins.
Disable plugins and themes (optional but recommended)
To prevent conflicts during the upgrade:
- Log in to the WordPress administration panel.
- Go up Plugins → Turn everything off.
- Repeat the process for any unused themes.
🔧 Note: Do not remove plugins, just temporarily disable them.
Uploading files via FTP
Now that everything is ready, you can upload the new WordPress files to your server.
Main steps:
- Use an FTP client such as FileZilla To connect to the server.
- Navigate to the root directory of WordPress (this is usually the
public_html). - Overwrite files existing with those of the new version, except the folder
wp-contentand the filewp-config.php.
🔑 Attention: If you have customizations in the wp-config.php, be sure not to overwrite it.
Update the database
After uploading the files, log in to your site. You may see a message asking you to update the database.
How to:
- Click on Update the database now.
- Wait for the process to complete.
Test the site and reactivate plugins/themes
Once the update is completed:
- Check that the site is working properly. Check main pages, modules and features.
- Reactivate the plugins and theme one at a time to identify any conflicts.
🔧 Common problems:
- Errors 500: Check the file
.htaccessor increase the PHP memory limit. - White page: Check the error logs on the server.
Resolving post-update errors
If you encounter problems:
- Conflicts with plugins/themes: Disable plugins and check the responsible party. Update or replace non-compatible plugins.
- Missing or corrupt files: Manually upload files via FTP.
- Restoration: Use the backup to revert to the previous version and try again.
Manually updating WordPress is a procedure that requires attention, but following these clear and detailed passages, you can do it safely and without stress. Never forget to make a full backup and to test the site after the update to prevent outages.
With a little practice, this will also become a quick and easy routine!