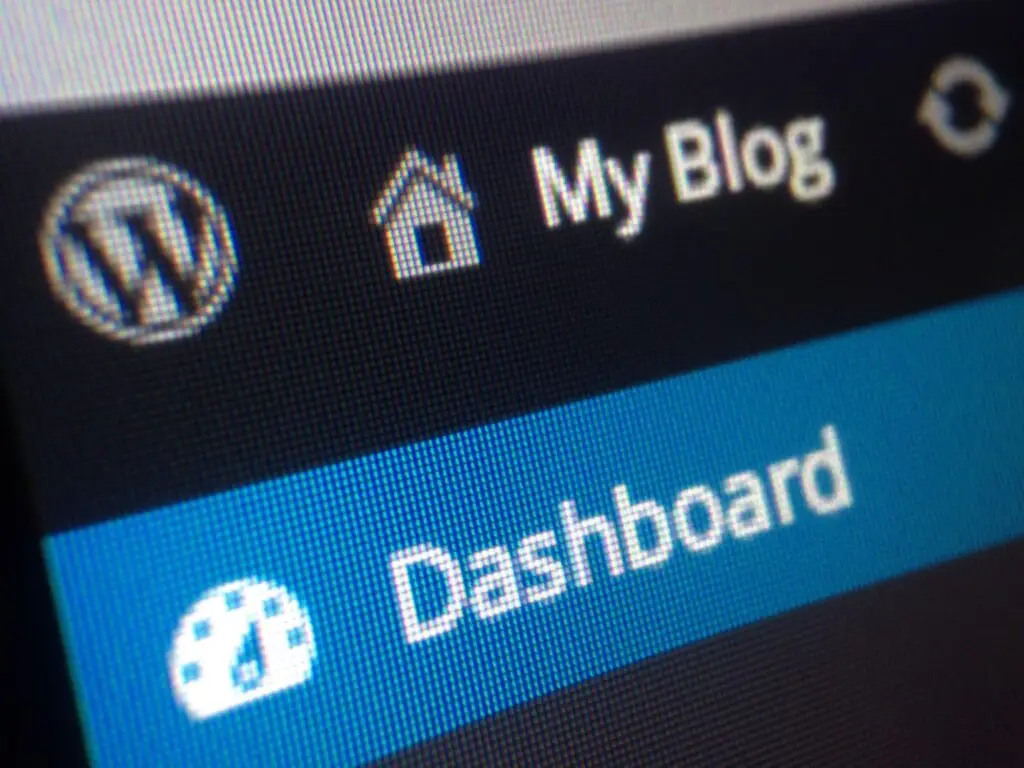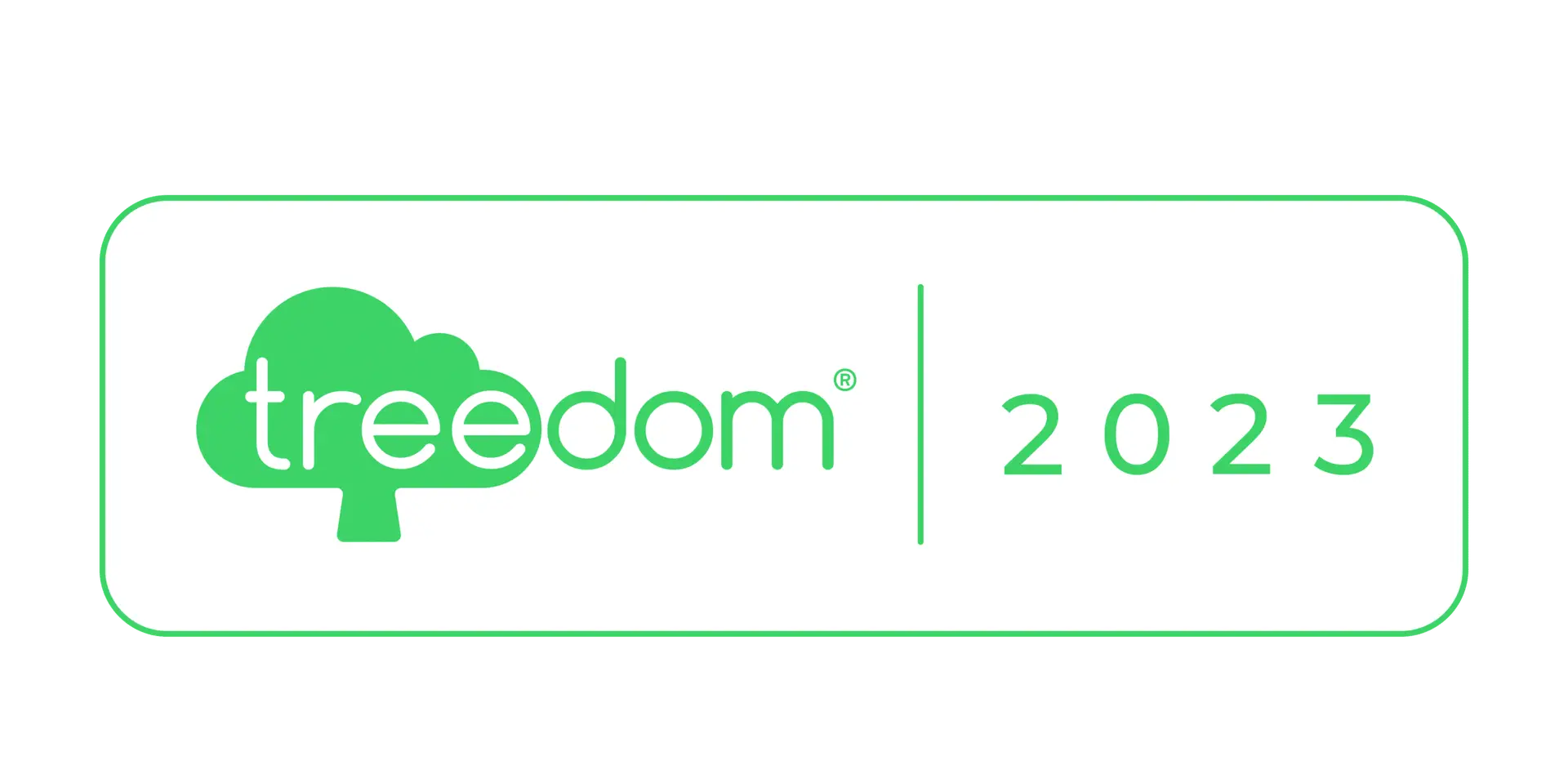Actualización WordPress es una operación fundamental para mantener su sitio seguro, compatible y eficaz. Cada actualización del CMS incluye correcciones de vulnerabilidadmejoras de compatibilidad con plugins y temasy a veces introduce novedades que pueden mejorar la experiencia del usuario y la gestión del sitio. Aunque las actualizaciones automáticas son una solución rápida y sencilla, no siempre son la opción ideal.
De hecho, hay situaciones específicas en las que la actualización manual se hace necesaria para garantizar un más específicos y seguros. He aquí algunas de las circunstancias más comunes:
- Conflictos con plugins o temas: Es posible que las actualizaciones automáticas no tengan en cuenta las personalizaciones que haya realizado en los temas o plugins instalados. Esto puede causar fallos de funcionamiento, pérdida de funcionalidad o incluso un sitio no funcional. Al actualizar manualmente, puedes comprobar la compatibilidad de cada componente antes de proceder.
- Sitio bloqueado durante una actualización: A veces, durante una actualización automática, pueden producirse problemas tales como tiempo de espera del servidor o archivos corruptosque dejan el sitio en un estado incompleto o bloqueado. En estos casos, una actualización manual permite resolver el problema sustituyendo los archivos correctos y restableciendo el funcionamiento normal del sitio.
- Mayor control del proceso: Con una actualización manual, tiene pleno control sobre cada paso. Esto le permite desactivar plugins o temasgestionar selectivamente los archivos y supervisar todo el proceso para minimizar los riesgos. Además, puedes decidir si posponer la actualización hasta estar seguro de la compatibilidad.
En última instancia, la actualización manual es más flexible y seguroespecialmente para sitios complejos o muy personalizados. Le permite actuar con precisión y prevenir problemas que podrían comprometer la experiencia del usuario o la integridad de su sitio.
Copia de seguridad completa: el primer paso esencial
Antes de iniciar cualquier operación, es esencial crear un copia de seguridad completa del sitio. Esto le permitirá restaurar todo en caso de problemas.
Qué incluir en la copia de seguridad:
- Archivos del sitioDescarga todos los archivos a través de FTP (File Transfer Protocol).
- Base de datosUtilice herramientas como phpMyAdmin o plugins específicos para exportar una copia completa de la base de datos.
🔑 ConsejoUtiliza un plugin como UpdraftPlus o Migración WP todo en uno para simplificar el proceso de copia de seguridad.
Descargar la última versión de WordPress
Visite el sitio web oficial de WordPress.org y descarga la última versión disponible.
Prepara los archivos:
- Extraer el archivo ZIP que acaba de descargar en su ordenador.
- Eliminar carpeta
wp-contenidode la copia extraída. Este paso evita sobrescribir tus temas y plugins.
Desactivar plugins y temas (opcional pero recomendado)
Para evitar conflictos durante la actualización:
- Acceda al panel de administración de WordPress.
- Ir a Plugin → Desactivar todo.
- Repita el proceso con los temas que no utilice.
🔧 NotaNo elimine los plugins, sólo desactívelos temporalmente.
Carga de archivos por FTP
Ahora que todo está listo, puede subir los nuevos archivos de WordPress a su servidor.
Pasos principales:
- Utilice un cliente FTP como FileZilla para conectarse al servidor.
- Navegue hasta el directorio raíz de WordPress (normalmente el directorio
public_html). - Sobrescribir archivos existentes con los de la nueva versión, excepto el
wp-contenidoy el archivowp-config.php.
🔑 AtenciónSi tiene personalizaciones en el wp-config.phpasegúrese de no sobrescribirlo.
Actualización de la base de datos
Después de cargar los archivos, inicie sesión en su sitio. Es posible que aparezca un mensaje pidiéndole que actualice la base de datos.
Cómo hacerlo:
- Haga clic en Actualizar la base de datos ahora.
- Espere a que finalice el proceso.
Probar el sitio y reactivar plugins/temas
Una vez finalizada la actualización:
- Compruebe que el sitio funciona correctamente. Compruebe páginas principales, módulos y funcionalidades.
- Reactiva los plugins y el tema de uno en uno para detectar posibles conflictos.
🔧 Problemas comunes:
- Errores 500: Compruebe el archivo
.htaccesso aumenta el límite de memoria PHP. - Página en blanco: Compruebe los registros de errores del servidor.
Resolución de errores posteriores a la actualización
Si tienes problemas:
- Conflictos con plugins/temasDesactivar plugins y comprobar quién es el responsable. Actualiza o sustituye los plugins no compatibles.
- Archivos perdidos o dañadosCarga manual de archivos mediante FTP.
- RestauraciónUtiliza la copia de seguridad para volver a la versión anterior e inténtalo de nuevo.
Actualizar manualmente WordPress es un procedimiento que requiere atención, pero siguiendo estos pasajes claros y detalladospuedes hacerlo con seguridad y sin estrés. No olvide nunca hacer una copia de seguridad completa y probar el sitio después de la actualización para evitar interrupciones.
Con un poco de práctica, incluso esto se convertirá en una rutina rápida y fácil.