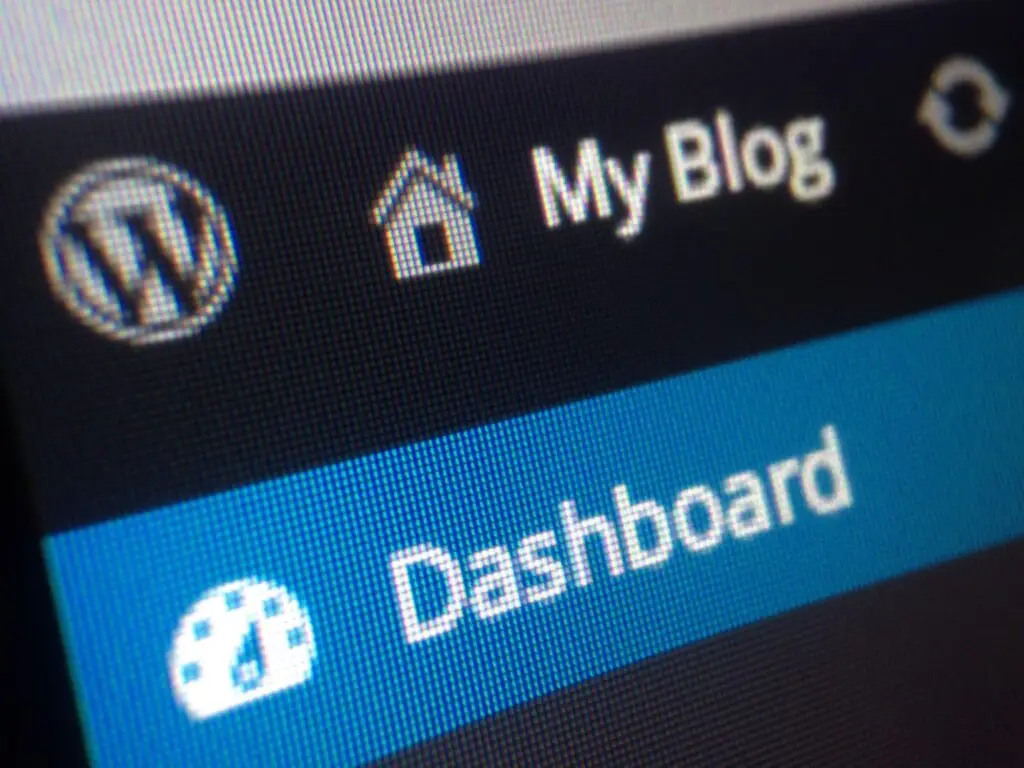Aggiornare WordPress è un’operazione fondamentale per mantenere il tuo sito sicuro, compatibile e performante. Ogni aggiornamento del CMS include correzioni di vulnerabilità, miglioramenti di compatibilità con i plugin e i temi, e talvolta introduce nuove funzionalità che possono migliorare l’esperienza utente e la gestione del sito. Sebbene gli aggiornamenti automatici siano una soluzione rapida e semplice, non sempre sono la scelta ideale.
Ci sono infatti situazioni specifiche in cui l’aggiornamento manuale diventa necessario per garantire un intervento più mirato e sicuro. Ecco alcune delle circostanze più comuni:
- Conflitti con plugin o temi: Gli aggiornamenti automatici potrebbero non tenere conto delle personalizzazioni che hai apportato ai temi o ai plugin installati. Questo può causare malfunzionamenti, perdita di funzionalità o addirittura un sito non funzionante. Aggiornando manualmente, puoi verificare la compatibilità di ciascun componente prima di procedere.
- Sito bloccato durante un aggiornamento: A volte, durante un aggiornamento automatico, possono verificarsi problemi come timeout del server o file corrotti, che lasciano il sito in uno stato incompleto o bloccato. In questi casi, un aggiornamento manuale ti permette di risolvere il problema sostituendo i file corretti e ripristinando il normale funzionamento del sito.
- Maggiore controllo sul processo: Con un aggiornamento manuale, hai il pieno controllo su ogni passaggio. Questo ti consente di disattivare plugin o temi, gestire i file in modo selettivo e monitorare l’intero processo per ridurre al minimo i rischi. Inoltre, puoi decidere se posticipare l’aggiornamento fino a quando non sei sicuro della compatibilità.
In definitiva, l’aggiornamento manuale rappresenta una soluzione più flessibile e sicura, soprattutto per i siti complessi o fortemente personalizzati. Ti permette di agire con precisione e prevenire problemi che potrebbero compromettere l’esperienza degli utenti o l’integrità del tuo sito.
Backup completo: Il primo passo imprescindibile
Prima di iniziare qualsiasi operazione, è fondamentale creare un backup completo del sito. Questo ti permetterà di ripristinare tutto in caso di problemi.
Cosa includere nel backup:
- File del sito: Scarica tutti i file tramite FTP (File Transfer Protocol).
- Database: Usa strumenti come phpMyAdmin o plugin dedicati per esportare una copia completa del database.
🔑 Consiglio: Usa un plugin come UpdraftPlus o All-in-One WP Migration per semplificare il processo di backup.
Scaricare l’ultima versione di WordPress
Visita il sito ufficiale di WordPress.org e scarica l’ultima versione disponibile.
Preparare i file:
- Estrai il file ZIP appena scaricato sul tuo computer.
- Elimina la cartella
wp-contentdalla copia estratta. Questo passaggio evita di sovrascrivere i tuoi temi e plugin.
Disattivare plugin e temi (opzionale ma consigliato)
Per prevenire conflitti durante l’aggiornamento:
- Accedi al pannello di amministrazione di WordPress.
- Vai su Plugin → Disattiva tutto.
- Ripeti il procedimento per eventuali temi non utilizzati.
🔧 Nota: Non rimuovere i plugin, limitati a disattivarli temporaneamente.
Caricare i file tramite FTP
Ora che tutto è pronto, puoi caricare i nuovi file di WordPress nel tuo server.
Passaggi principali:
- Usa un client FTP come FileZilla per connetterti al server.
- Naviga nella directory principale di WordPress (di solito è la cartella
public_html). - Sovrascrivi i file esistenti con quelli della nuova versione, tranne la cartella
wp-contente il filewp-config.php.
🔑 Attenzione: Se hai personalizzazioni nel file wp-config.php, assicurati di non sovrascriverlo.
Aggiornare il database
Dopo aver caricato i file, accedi al tuo sito. Potresti vedere un messaggio che richiede di aggiornare il database.
Come fare:
- Clicca su Aggiorna il database ora.
- Attendi il completamento del processo.
Testare il sito e riattivare plugin/temi
Una volta completato l’aggiornamento:
- Verifica che il sito funzioni correttamente. Controlla pagine, moduli e funzionalità principali.
- Riattiva i plugin e il tema uno alla volta per individuare eventuali conflitti.
🔧 Problemi comuni:
- Errori 500: Controlla il file
.htaccesso aumenta il limite di memoria PHP. - Pagina bianca: Verifica i log di errore sul server.
Risolvere errori post-aggiornamento
Se riscontri problemi:
- Conflitti con plugin/temi: Disattiva i plugin e verifica il responsabile. Aggiorna o sostituisci plugin non compatibili.
- File mancanti o corrotti: Ricarica manualmente i file tramite FTP.
- Ripristino: Usa il backup per tornare alla versione precedente e riprova.
Aggiornare manualmente WordPress è una procedura che richiede attenzione, ma seguendo questi passaggi chiari e dettagliati, puoi farlo in sicurezza e senza stress. Non dimenticare mai di fare un backup completo e di testare il sito dopo l’aggiornamento per prevenire interruzioni.
Con un po’ di pratica, anche questa operazione diventerà una routine semplice e veloce!